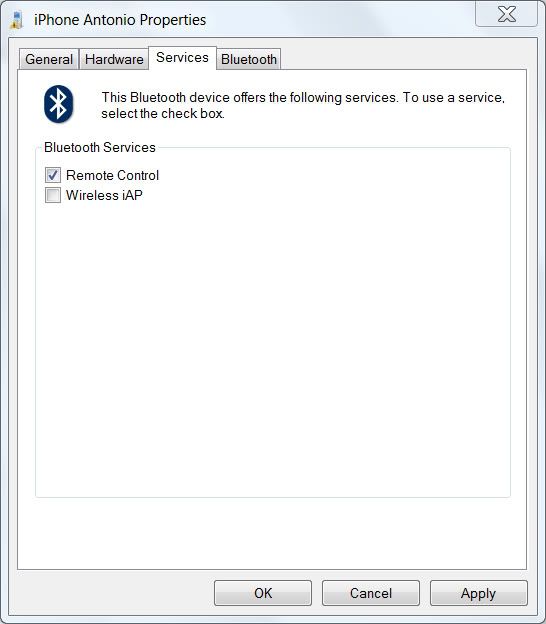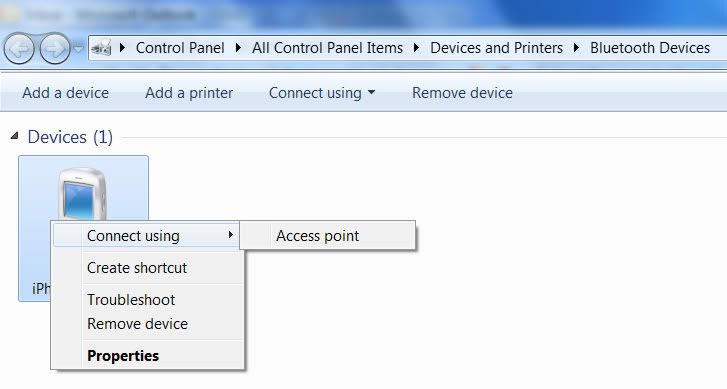Comandos CMD
26/06/2008 12:13:39
Listado de comandos "cmd" para Windows:
1 # Controles de accesibilidad - access.cpl
2 # Opciones de accesibilidad - accwiz
3 # Agregar Hardware - hdwwiz.cpl
4 # Añadir o Remover Programs - appwiz.cpl
5 # Las Herramientas administrativas - control admintools
6 # Las Actualizaciones automáticas - wuaucpl.cpl
7 # Transferencia Bluetooth - fsquirt
8 # La calculadora - calc
9 # Gerente del certificado - certmgr.msc
10 # El Mapa de carácteres - charmap
11 # Verifique la Utilidad del Disco - chkdsk
12 # Visor de Portapapeles - clipbrd
13 # Comando del Sistema - cmd
14 # El componente Repara - dcomcnfg
15 # La Dirección de la computadora - compmgmt.msc
16 # El Panel de control - control
17 # Popiedades de fecha y Hora - timedate.cpl
18 # DDE Shares - ddeshare
19 # Administrador de dispositivos - devmgmt.msc
20 # Direct X Troubleshooter - dxdiag
21 # Utilidad de Limpieza de disco - cleanmgr
22 # Defragmentador de Disco - dfrg.msc
23 # Manejo del disco - diskmgmt.msc
24 # Administrador de Partición del disco - diskpart
25 # Mostrar Propiedades - control desktop
26 # Mostrar Propiedades - desk.cpl
27 # Dr. Watson - drwtsn32
28 # Utilidad del Verificacion - verifier
29 # Visor de eventos - eventvwr.msc
30 # Opciones de Archivo y Herramientas de Transferencia - migwiz
31 # Archive la Herramienta de Comprobación de Firma - sigverif
32 # Findfast - findfast.cpl
33 # Firefox - firefox
34 # Opciones de carpeta - control folders
35 # Fuentes - control fonts
36 # Fuentes de Carpeta - fonts
37 # Free Cell Card Game - freecell
38 # Controles de Juego - joy.cpl
39 # Editor de polizas de Grupo (Solamente para XP Profesional) - gpedit.msc
40 # Juego de corazones - mshearts
41 # Ayuda y Soporte - helpctr
42 # HyperTerminal - hypertrm
43 # Iexpress Wizard - iexpress
44 # Indexing Service - ciadv.msc
45 # Internet Connection Wizard - icwconn1
46 # Internet Explorer - iexplore
47 # Propiedades de Internet - inetcpl.cpl
48 # Propiedades de teclado - control keyboard
49 # Opciones de Seguridad Local - secpol.msc
50 # Usuarios locales y Grupos - lusrmgr.msc
51 # Logs You Out Of Windows - logoff
52 # Herramienta de eliminación de Software malintencionado - mrt
53 # Microsoft Chat - winchat
54 # Microsoft Movie Maker - moviemk
55 # Microsoft Paint - mspaint
56 # Herramienta de sincronización - mobsync
57 # Tragaminas - winmine
58 # Propiedades del ratón - control mouse
59 # Propiedades del ratón - main.cpl
60 # Netmeeting - conf
61 # Conexiones de la red - control netconnections
62 # Las Conexiones de la red - ncpa.cpl
63 # Network Setup Wizard - netsetup.cpl
64 # Notepad - notepad
65 # Object Packager - packager
66 # ODBC Datos Fuente Administrador - odbccp32.cpl
67 # Teclado de la Pantalla - osk
68 # Outlook Express - msimn
69 # Paint - pbrush
70 # Propiedades de contraseña - password.cpl
71 # Performance Monitor - perfmon.msc
72 # Performance Monitor - perfmon
73 # Opciones de Teléfono y Módem - telephon.cpl
74 # Marcador telefónico - dialer
75 # Pinball Game - pinball
76 # Configuration de Poder - powercfg.cpl
77 # Impresora y Fax - control printers
78 # Carpeta de Impresora - printers
79 # Opciones Regionales - intl.cpl
80 # Editor del registro - regedit
81 # Editor del registro - regedit32
82 # Acceso remoto - rasphone
83 # Escritorio remoto - mstsc
84 # Discos removibles - ntmsmgr.msc
85 # Removable Storage Operator Requests - ntmsoprq.msc
86 # Resultant Set of Policy (para el XP Profesional ) - rsop.msc
87 # Escáneres y Cámaras - sticpl.cpl
88 # Las Tareas fijadas - control schedtasks
89 # Centro de seguridad - wscui.cpl
90 # Servicios - services.msc
91 # Las Carpetas compartidas - fsmgmt.msc
92 # Cierre de Windows - shutdown
93 # Sonidos y Audio - mmsys.cpl
94 # Spider Solitare Card Game - spider
95 # Configuración Cliente SQL - cliconfg
96 # Editor de Configuración de sistema - sysedit
97 # Utilidad de Configuración de sistema - msconfig
98 # La Información del sistema - msinfo32
99 # Propiedades del sistema - sysdm.cpl
100 # Administrador de tareas - taskmgr
Un saludo.
Antonio Gayo